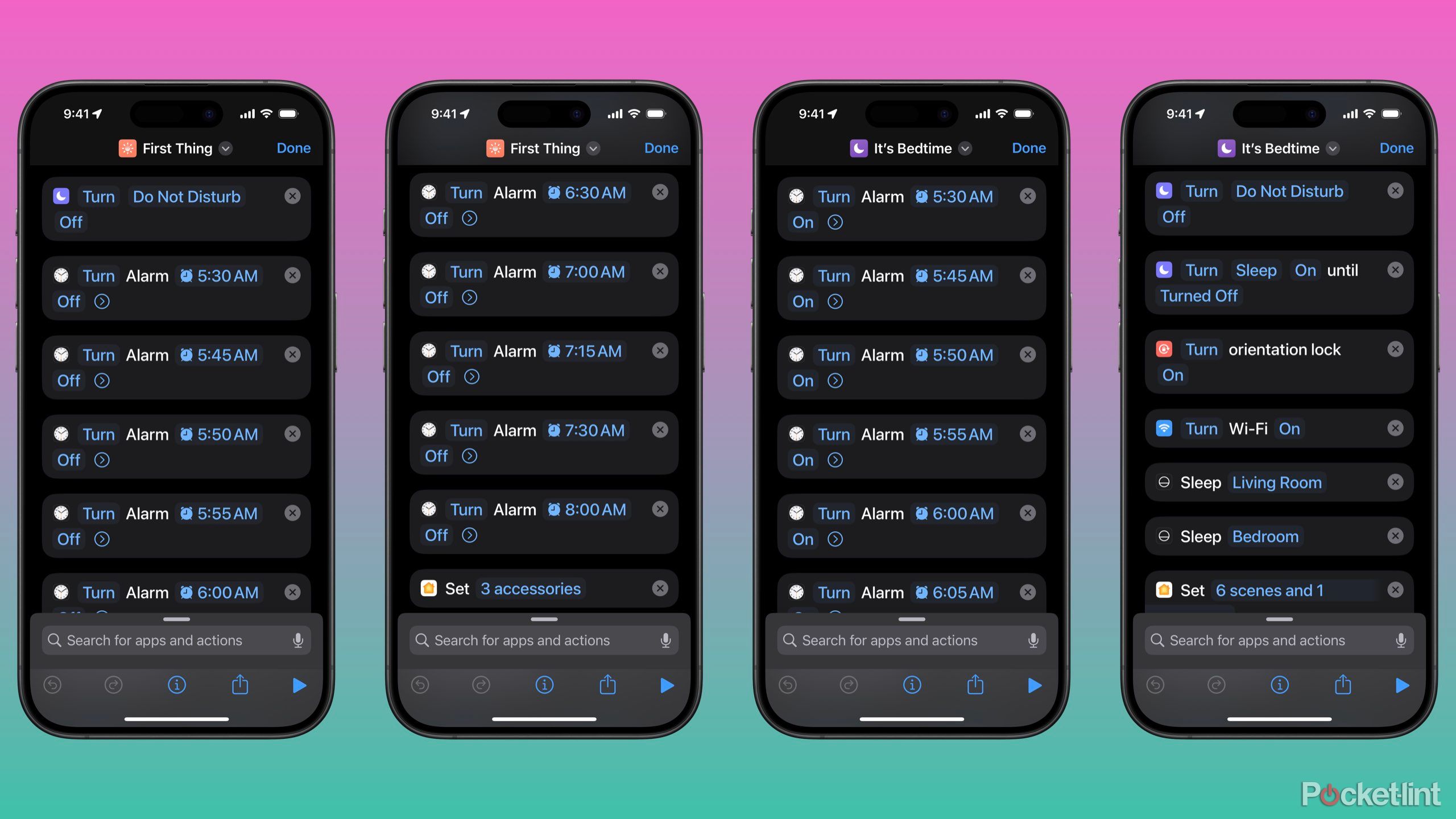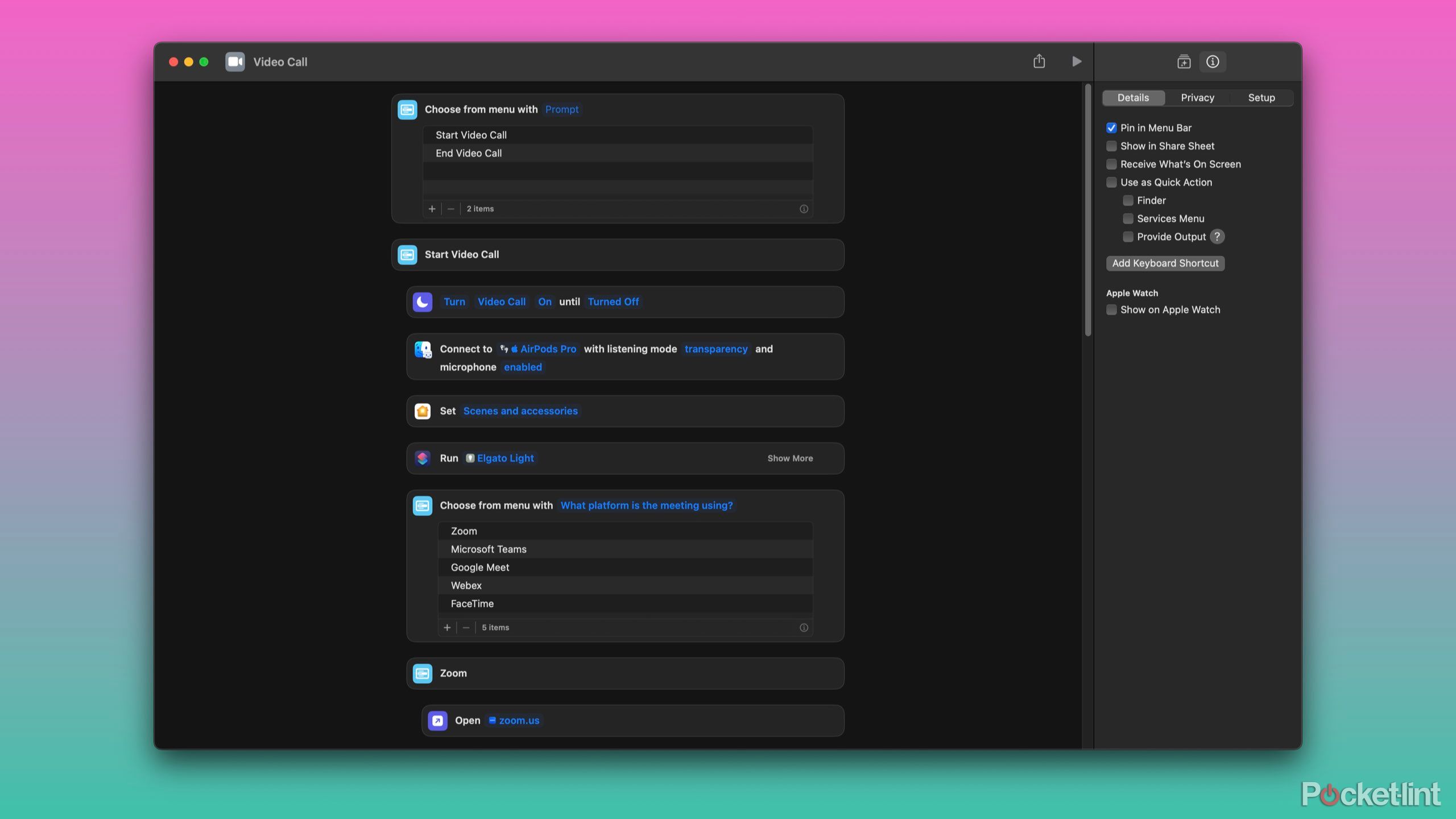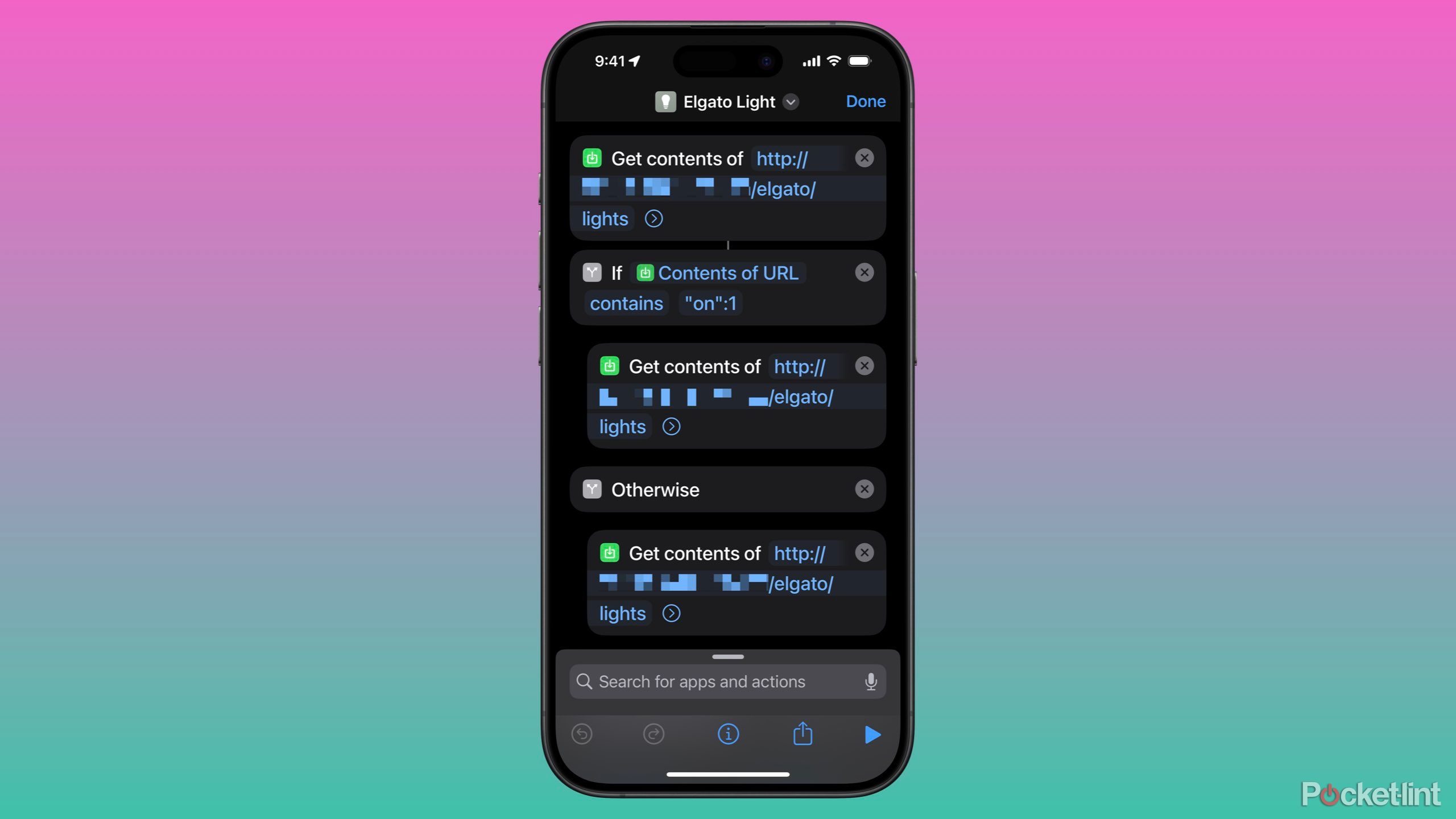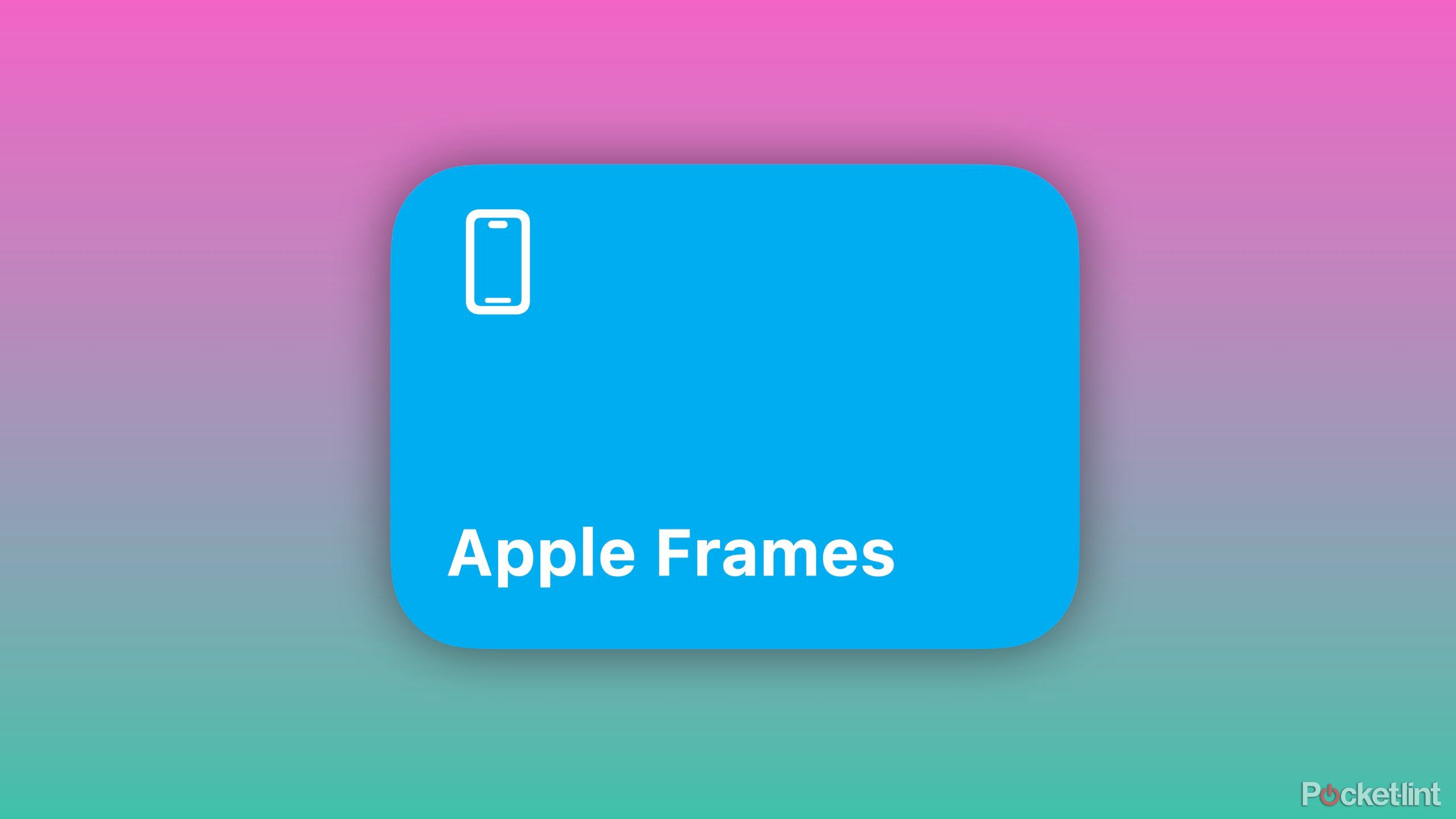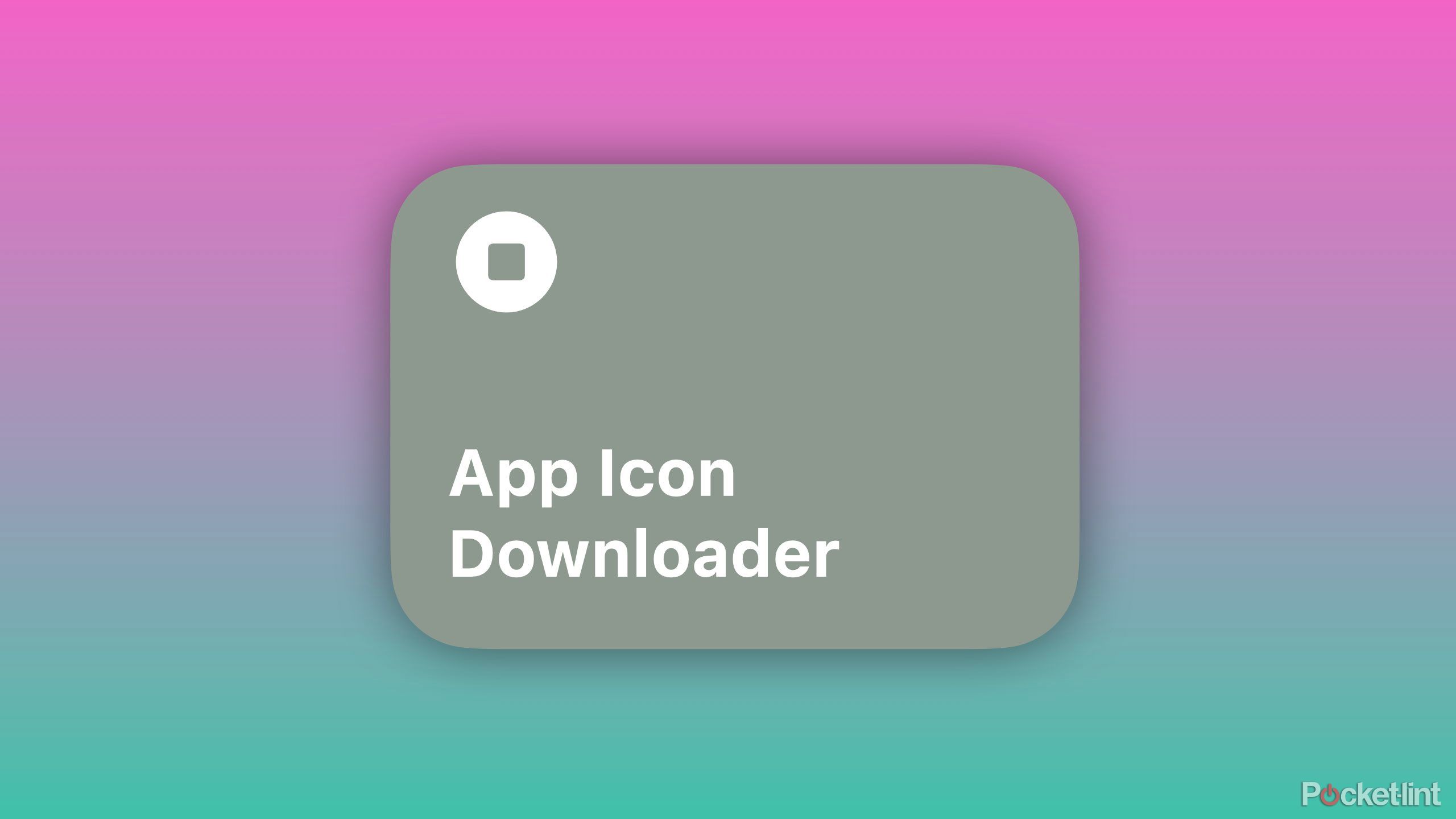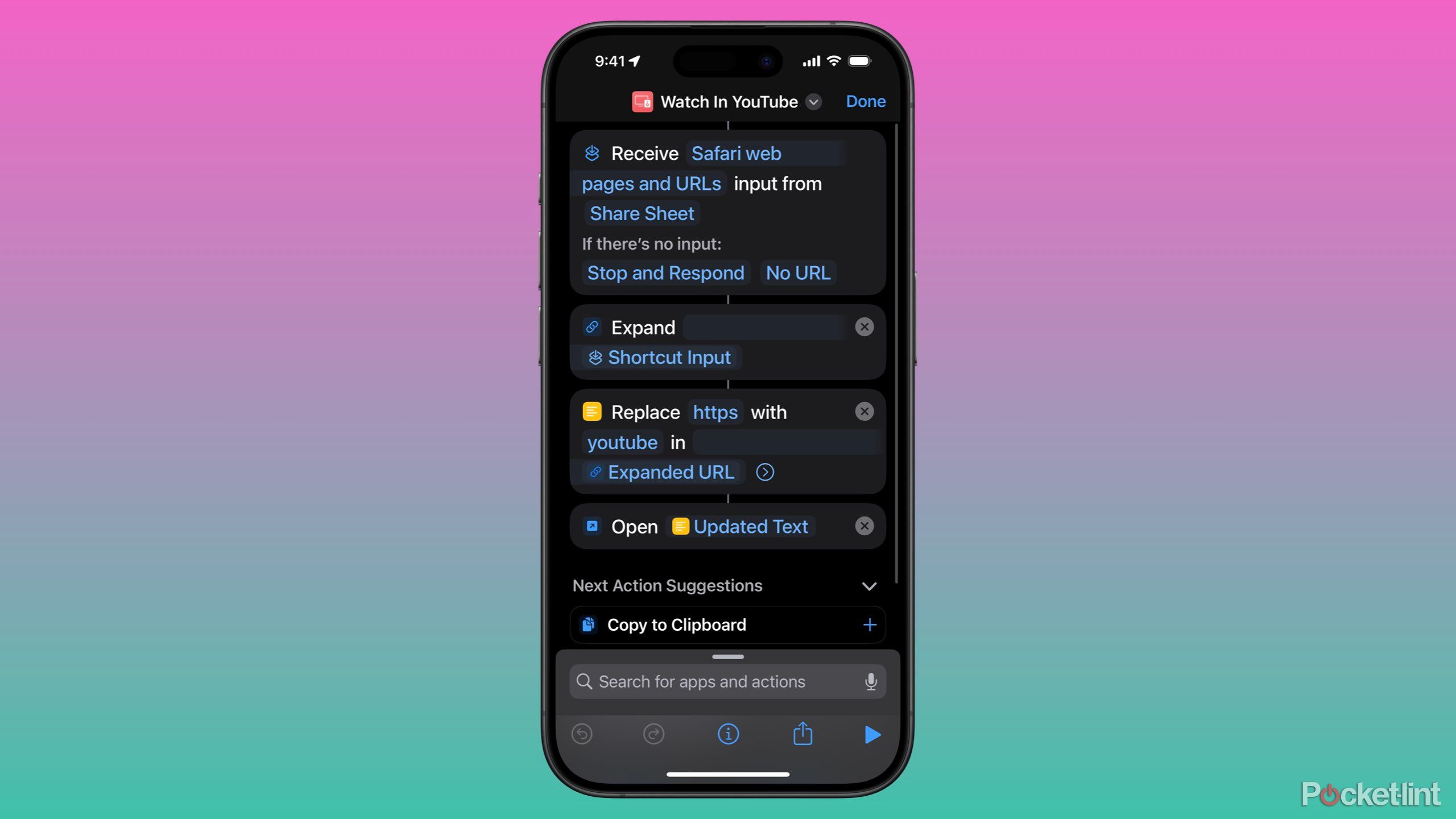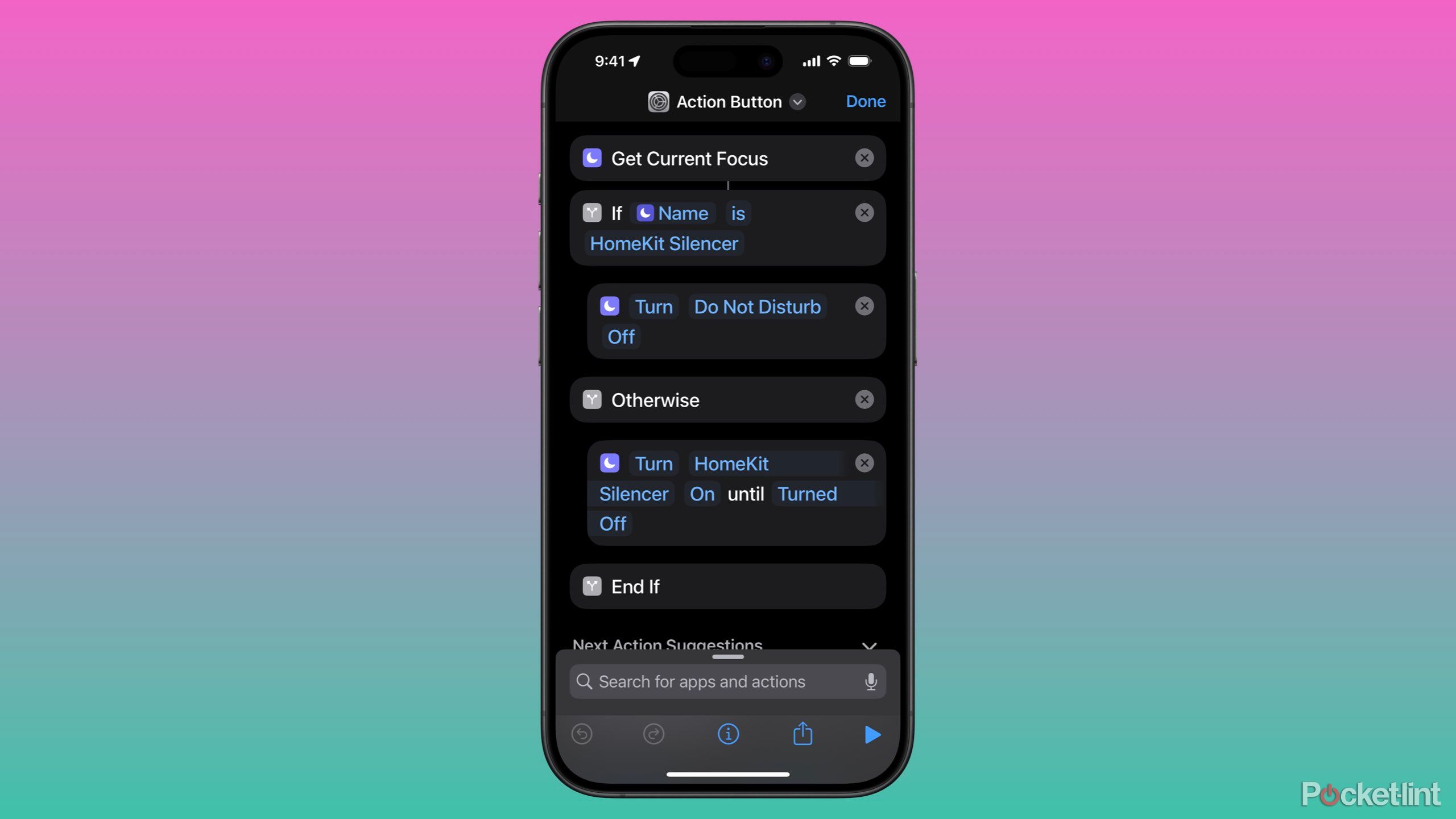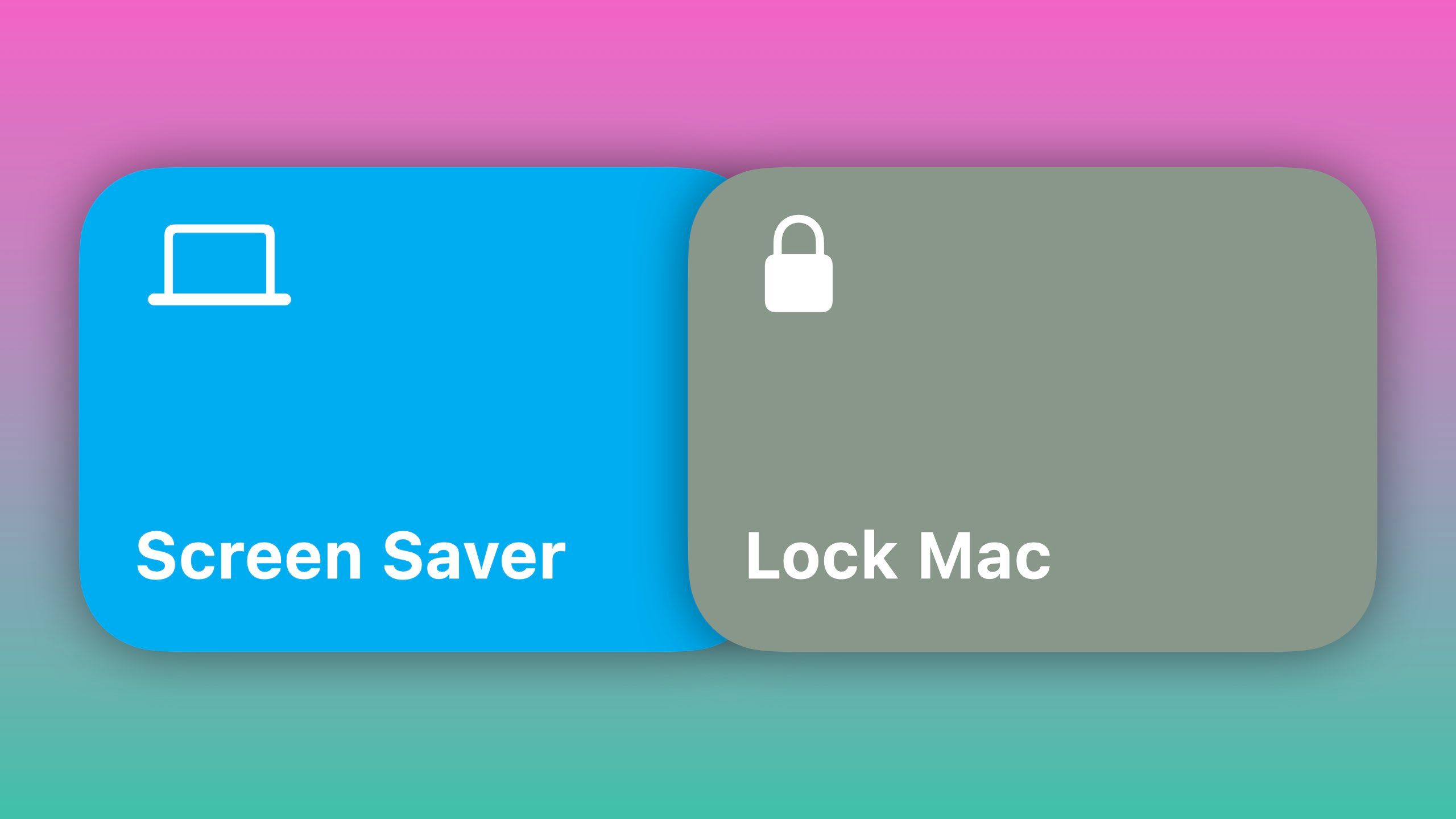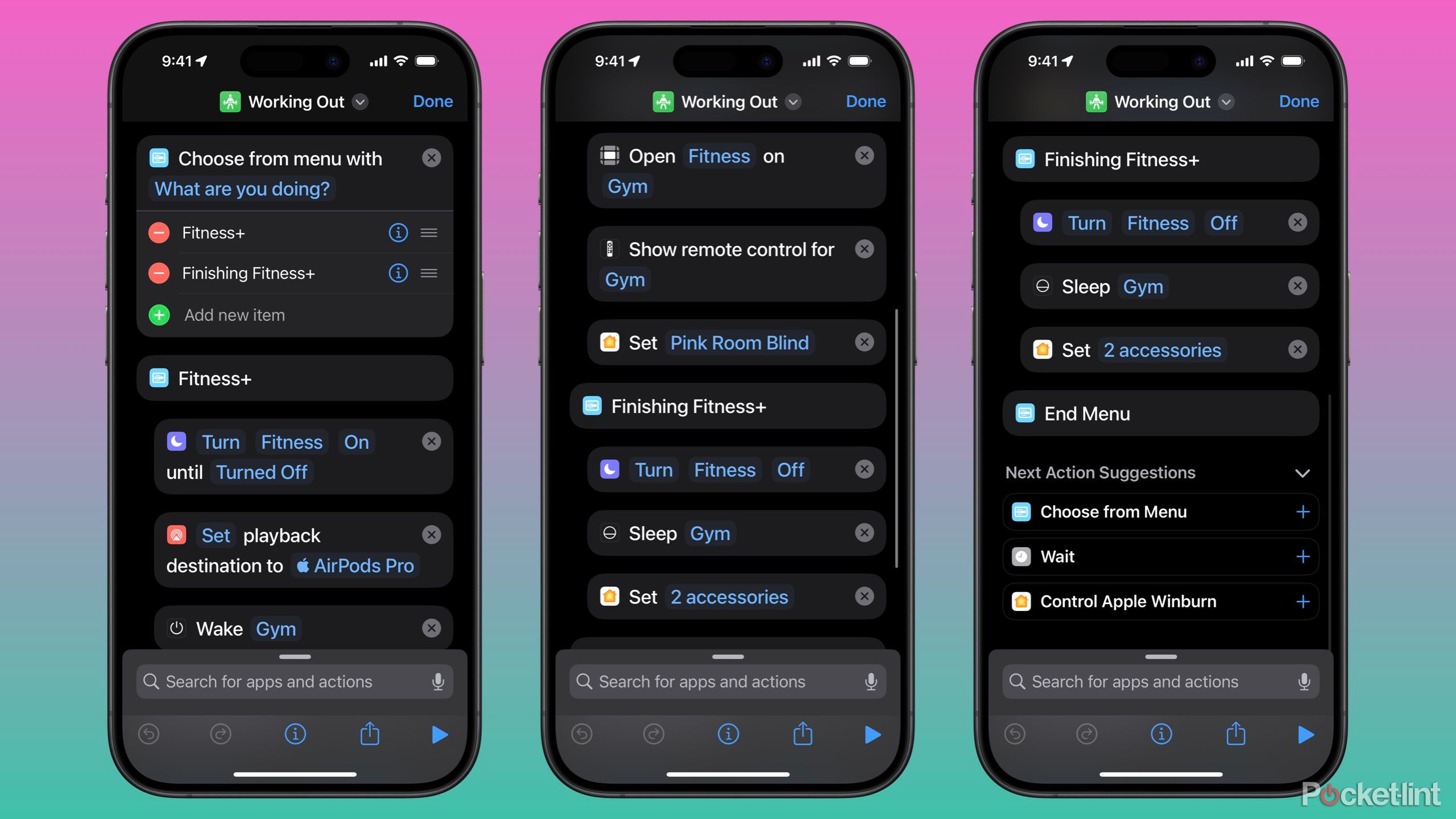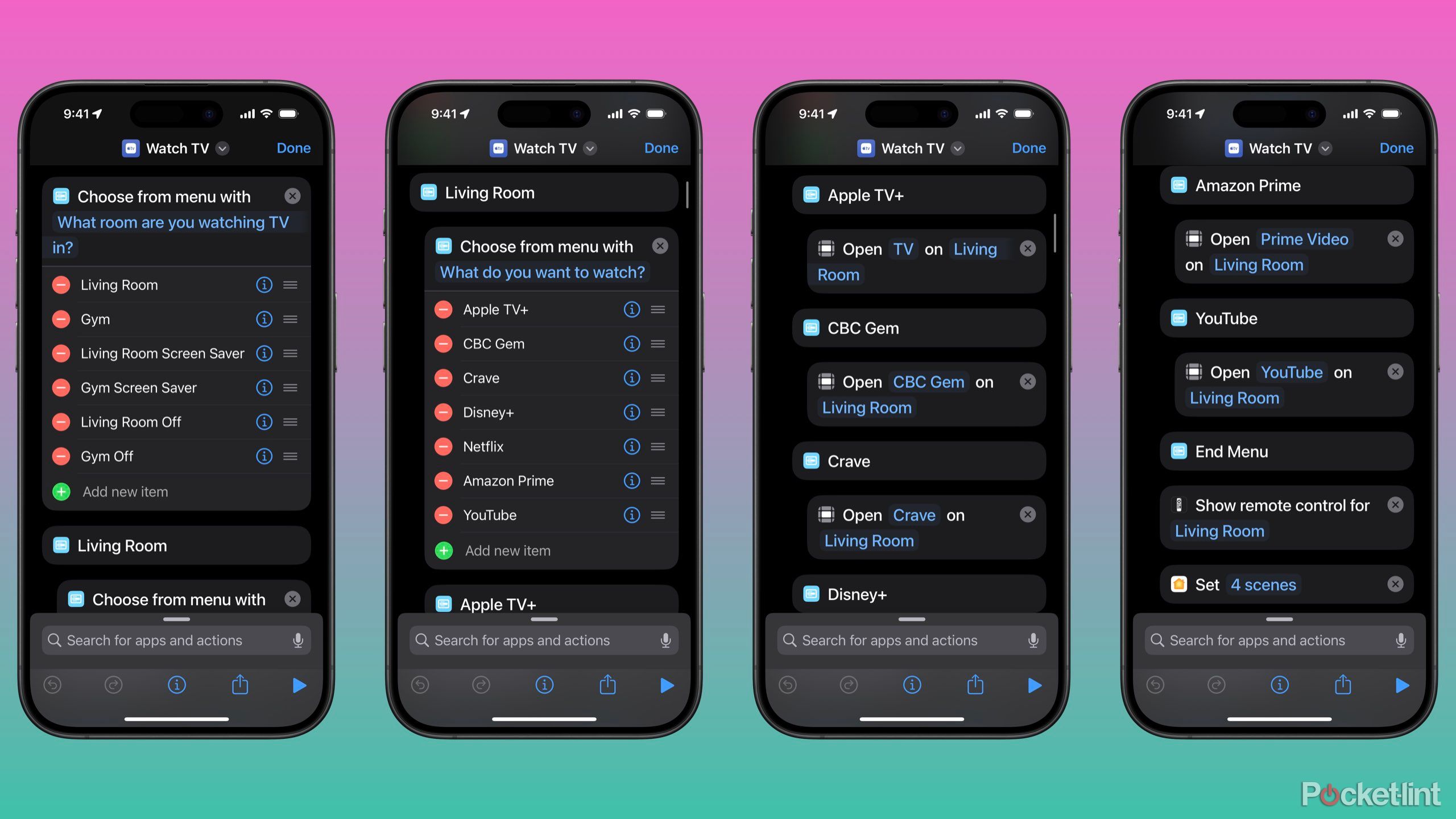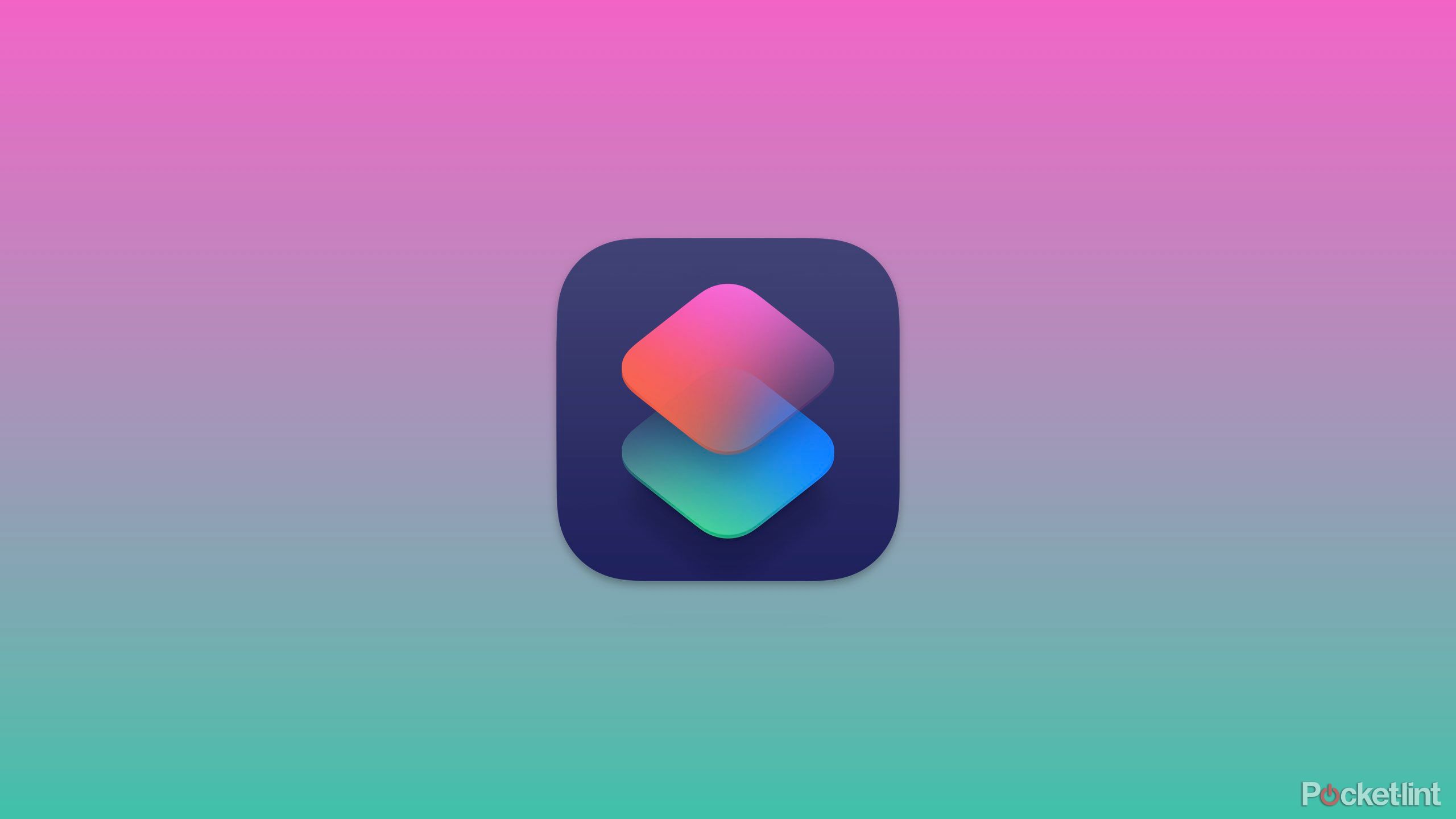Key Takeaways
- Apple’s Shortcuts app makes automating repetitive tasks more approachable.
- Shortcuts can be intimidating at first, but starting with a shared shortcut can ease the process.
- This article contains links to 10 fantastic entry-level shortcuts, as well as other resources.
There’s this adage in productivity, “if you have to do something more than once, you should automate it.” Automation is a great idea for those with the knowledge to do it. For a long time, that was me, being frustrated at doing tasks repeatedly with no skills to automate them. That was until I took the plunge and explored Apple’s Shortcuts app.
Shortcuts is a block-based automation app developed by Apple to make automating repetitive tasks more accessible. It’s an intimidating app at first. But I’ve found two ways to ease yourself into it. First, by having a problem and researching and testing until you create a solution — or by leveraging Shortcuts people have already made.
This article is about helping you discover Shortcuts to avoid repeating tasks, automate your life, and become more comfortable with the Shortcuts app. Along with a handful of selected Shortcuts, I’ve included links to other Pocket-lint articles throughout. At the end of this story, there are links to other fantastic Shortcuts creators. It’s all Shortcuts, Shortcuts, Shortcuts.
With that said, here are 10 Shortcuts that have changed my life.
5:36
Related
7 ways to customize your iPhone home screen aesthetic
Here’s how to create the perfect iPhone home screen aesthetic, step by step, through the use of custom icons, widgets, wallpapers, and more.
1 First Thing and It’s Bedtime
Streamlining morning and evening actions
Every morning when I wake up, I run my First Thing shortcut. The last thing I do before bed is run my It’s Bedtime shortcut. These two have helped to automate my wake-up and bedtime routines. Previously, I found myself turning off extra alarms every morning to stop them from going off, telling Siri to turn lights on and off, and needing to manually turn Wi-Fi and orientation lock on if I forgot I turned them off during the day.
By running It’s Bedtime, I:
- Turn on a series of alarms
- Turn on my Sleep Focus mode
- Re-enable orientation lock and WiFi
- Put my two TVs to sleep
- Run 6 HomeKit scenes
By running First Thing, I:
- Turn off my Focus mode
- Turn off my alarms
- Turn on three HomeKit lights
At one point, It’s Bedtime also AirPlayed white noise with Dark Noise to my HomePods with a 20-minute timer and set my iPhone’s colour to greyscale. “First Thing” turned off the greyscale in the morning.

Related
How to use Siri Shortcuts with your Tesla to supercharge voice control
We put together a simple guide on using Shortcuts in iOS to control your Tesla with Siri.
2 Video Call
Making video calls easier
Video Call is one of my most used Shortcuts. I found that when I sat down for a video call, I had to set specific lights, open a particular video conferencing app, and connect my AirPods. Forgetting one of these steps became very annoying. So, I made this shortcut.
By running Video Call:
- I’m prompted whether I’m starting or ending a video call.
- If starting:
- Focus mode is set to Video Call
- AirPods Pro are automatically connected
- Two HomeKit scenes run
- Elgato key light turns on (Shortcut next)
- Another prompt asks which video conferencing app I’m using and opens Zoom, Microsoft Teams, Brave (for Google Meet), Webex, or FaceTime.
- If ending:
- All video apps are quit
- Turns off Focus modes
- Turns off the Elgato key light
- Runs another two HomeKit scenes
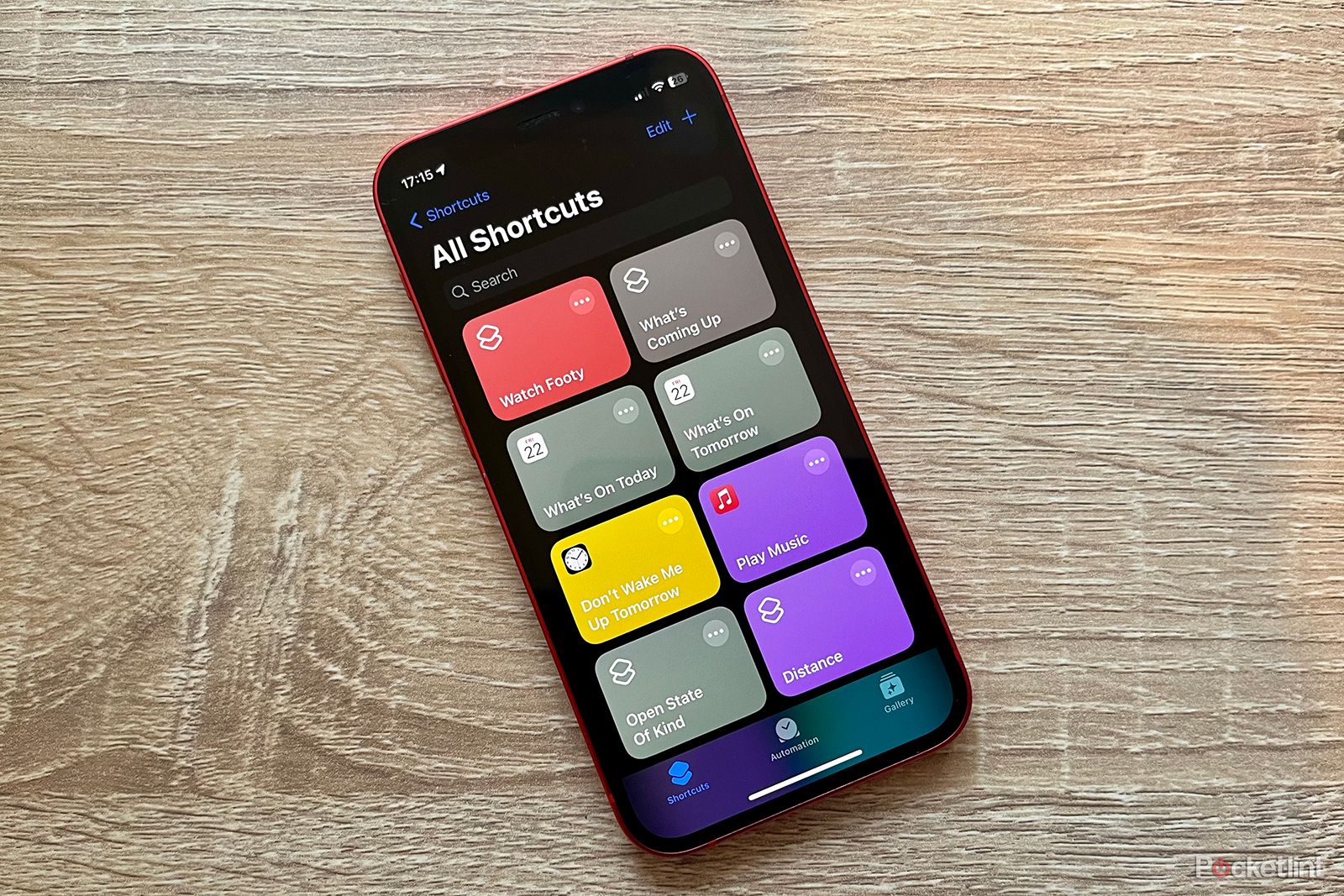
Related
15 tips for the Shortcuts app you really need to know
A few useful shortcuts for using Shortcuts.
3 Elgato Light
Controlling the Elgato Key Light to Shortcuts
Bless the Reddit community for providing the details on creating this shortcut. I bought an Elgato key light to help brighten my face while on video calls and making videos. The frustrating part is Elgato doesn’t offer an app with Shortcuts support. Fortunately, you can do some Shortcuts magic to turn this fantastic key light on and off, among other things, with a click of a shortcut. Running the Elgato Light shortcut connects to the light and runs an If statement. If the light is on, turn it off. Otherwise, turn the light on at a specific brightness.
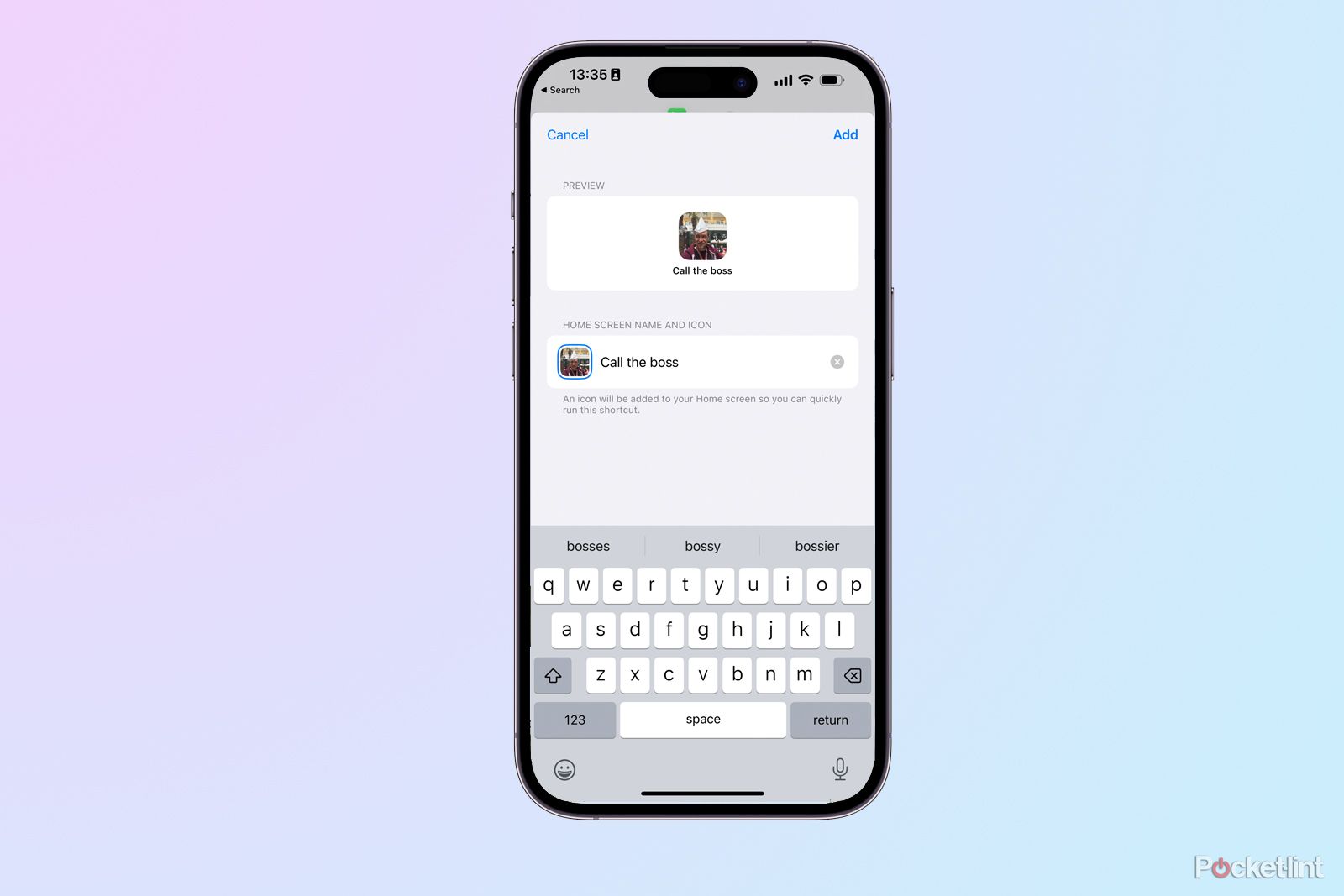
Related
This must-try Siri Shortcuts trick will change how you use your iPhone
I found a simple but brilliant Siri Shortcut this week and now I might start using them more often. Try this one out.
4 Apple Frames
Saving me many hours of alignment
Apple Frames is a shortcut created by Mac Stories’Federico Viticci. Apple Frames is an incredibly complex and powerful shortcut that fits an Apple device screenshot to a device frame, giving it a nice, clean look. Viticci is a far better shortcut builder than I am, so I’m grateful he released Apple Frames publicly. Apple Frames has no doubt saved me many hours of manually aligning images.
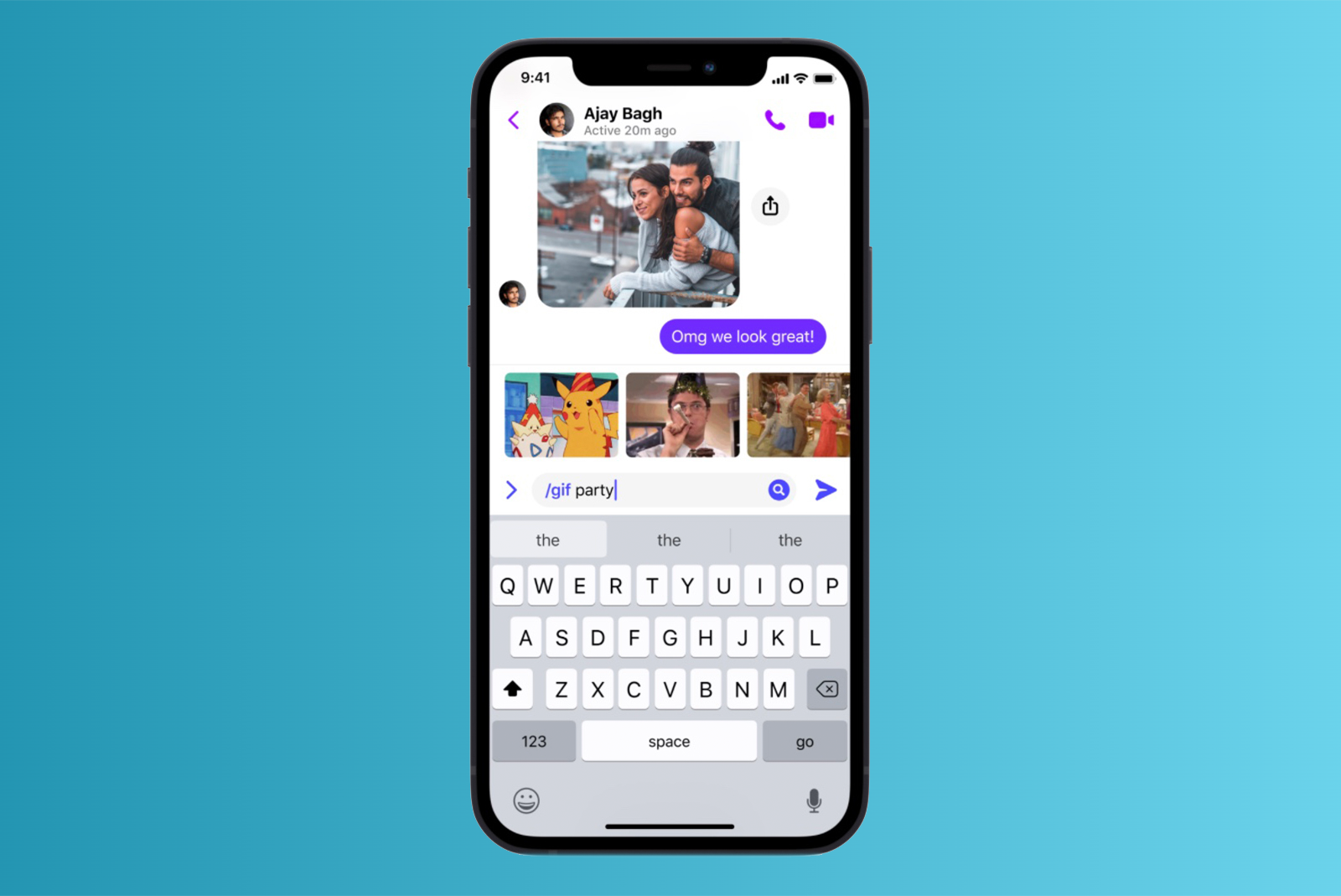
Related
How to use Slack-like shortcuts in Facebook Messenger
Here is everything you need to know about shortcuts in Facebook Messenger, including which ones are available and how they work.
5 App Icon Downloader
Making App Store icons saveable
App Icon Downloader is another fantastic shortcut I’ve sourced to help optimize my creative workflows. As a writer and presenter who mostly talks about Apple, I’ve occasionally talked about various apps. App Icon Downloader sources app icons from the App Store and gives them to me as a saveable PNG, making it easy to include app icons in article images and Keynote slides.
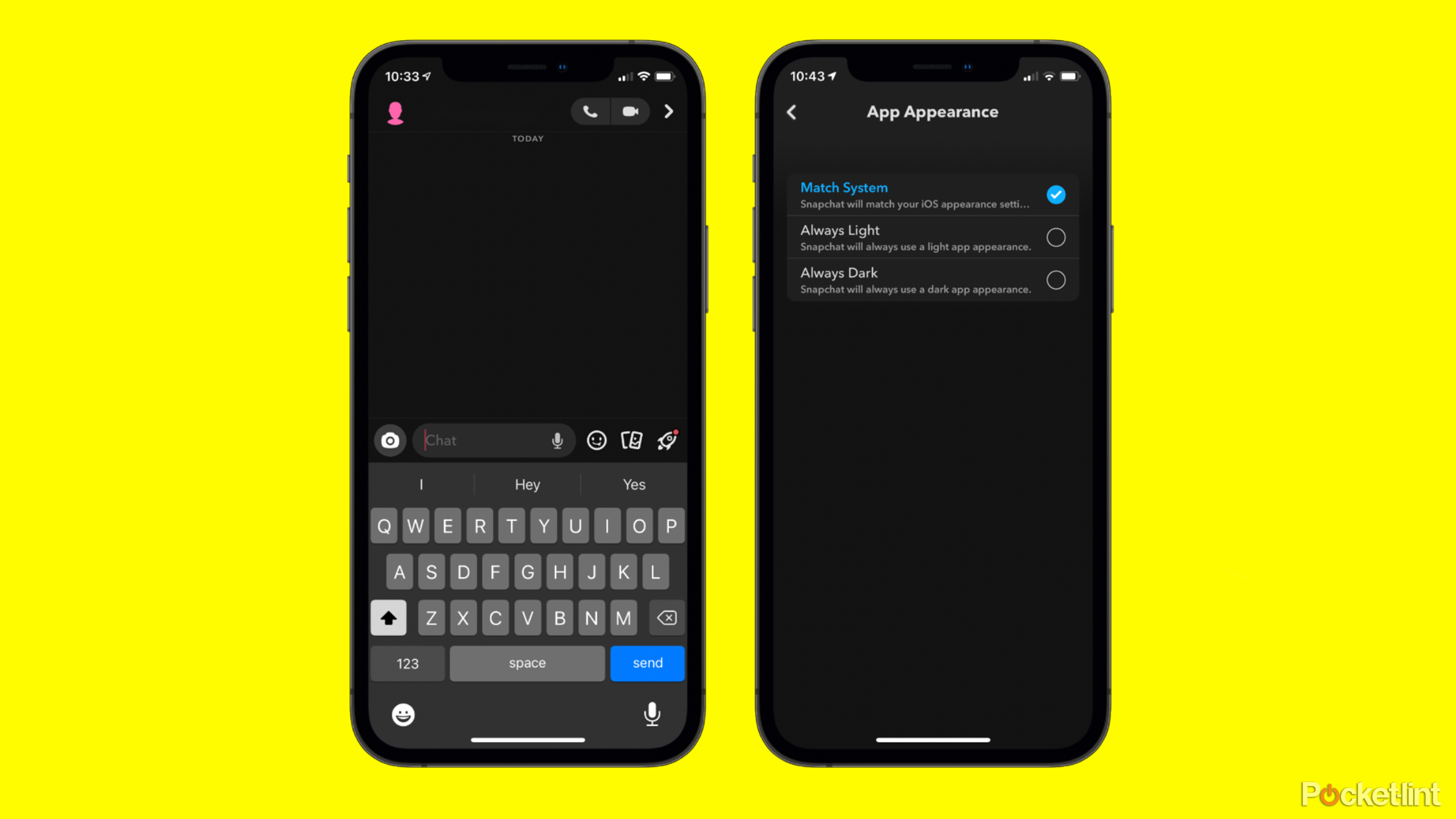
Related
How to turn on Snapchat’s dark mode on both iPhone and Android
If you’re ready to turn your Snapchat to the dark side, here are step-by-step instructions for both iOS and Android.
6 Watch In YouTube
Open right in the YouTube app
Watch In YouTube is a shortcut I got while watching Stephen Robles’ 13 Easy YouTube Shortcuts for Creators and Viewers. The shortcut does pretty much what the name suggests; it takes a YouTube video link and pulls it up directly in the YouTube app rather than directing you to the in-app browser, then to Safari, and then to the YouTube app. To use this shortcut, press down on a link and tap Watch In YouTube from your Share Sheet. Your video will open in the YouTube app!

Related
3 of my favorite iPhone wallpapers, and where to find more
There are plenty of iPhone wallpapers out there, but how do you truly find the best of the best?
7 Action Button
Making the Action Button useful
The iPhone 15 Pro and Pro Max are the first iPhones to debut the Action Button. This customizable button can be configured to, among other things, Shortcuts. There are several fantastic Action Button shortcut tips on Pocket-lint. Still, I use mine to do a simple yet surprisingly helpful thing— — oggle a Focus mode. I have a Focus mode called HomeKit Silencer that only mutes HomeKit notifications. I created this Focus mode to limit HomeKit alerts when guests stay with me and they’re home when I’m not. Holding down on the Action Button runs an If statement: If the current Focus mode is HomeKit Silencer, turn it off. Otherwise, set Focus to HomeKit Silencer. You can do much more with your Action Button, but the small dose of convenience from just holding down the Action Button to change my Focus mode has been a game changer.

Related
The iPhone Action Button can be 7 times more useful with this simple trick
You can use Shortcuts to make your Action Button multitask.
8 Start Screen Saver and Lock Mac
Simple yet functional
Having spent many years working in IT and cybersecurity, one tip is engrained in me: lock your computer when you walk away. Even though I now work from home, it’s still a habit I enjoy practicing. To help, I’ve created two Shortcuts: Screen Saver and Lock Mac. Both appear in my Mac’s menu bar. Can you guess what they do? Screen Saver starts my Mac’s screen saver, and Lock Mac, you know, locks my Mac. Shocker, I know. While these Shortcuts may be simple, they’re nice to have. Recently, I added Lock Mac to my dock as an icon to make running it even easier.

Related
Double your Action Button’s usefulness with this ingenious iPhone 15 Pro tweak
Using Shortcuts, you can make your Action Button adapt to your location.
9 Working Out
Comfortably getting them gains
I’ve been a long-time fan of Apple Fitness+. As someone who doesn’t care for the public setting that is a gym, I found Apple Fitness+ to be an easy and high-quality way to receive guided workouts. Like when I started a video call, I needed to configure several settings before beginning a Fitness+ workout on my TV and then reversing them afterward. I created my Working Out shortcut to automate the progress.
By running Working Out:
- I’m prompted whether I’m starting or finishing a Fitness+ workout.
- If starting:
- Focus mode is set to Fitness
- Playback destination is set to my AirPods Pro
- The gym TV turns on
- The Fitness app opens on the gym TV
- The TV’s remote control opens on my iPhone
- Blind closes
- If finishing:
- Turns off Focus modes
- Turns off the gym TV
- Blind opens
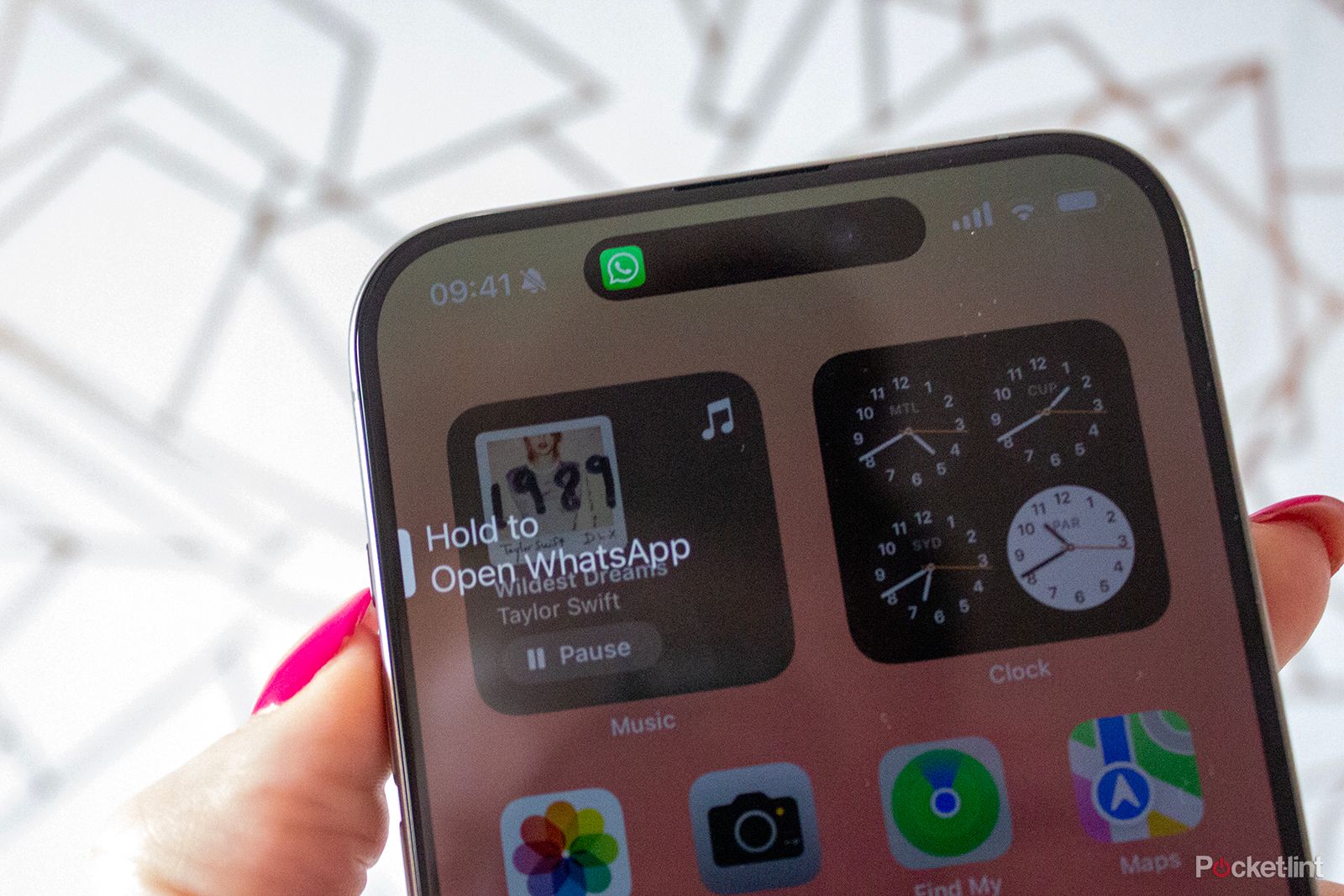
Related
How to make your iPhone Action Button open WhatsApp
The Action Button on the iPhone 15 Pro and 15 Pro Max can be set for a number of functions, including opening your favourite app.
10 Watch TV
Automating movie night
The final shortcut I’m sharing in this piece is called Watch TV. This shortcut has gone through a few iterations, being tweaked as my life has changed. Still, it primarily automates the lighting and TV to enjoy movie night or TV time.
By running Watch TV:
- I’m prompted with a question: “What room are you watching TV in?”
- Living Room
- Gym
- Living Room Screen Saver
- Gym Screen Saver
- Living Room Off
- Gym Off
There are three parts to this shortcut. When selecting Living Room or Gym Screen Saver, the selected TV switches to its screen saver. Similarly, when choosing Living Room or Gym Off, that TV goes to sleep.
When selecting Living Room or Gym, I’m prompted with another question: “What do you want to watch?” The options I set are Apple TV+, CBC Gem, Crave, Disney+, Netflix, Amazon Prime, and YouTube. Whichever app is selected opens, followed by the running of four HomeKit scenes to close the blinds and adjust the lights.
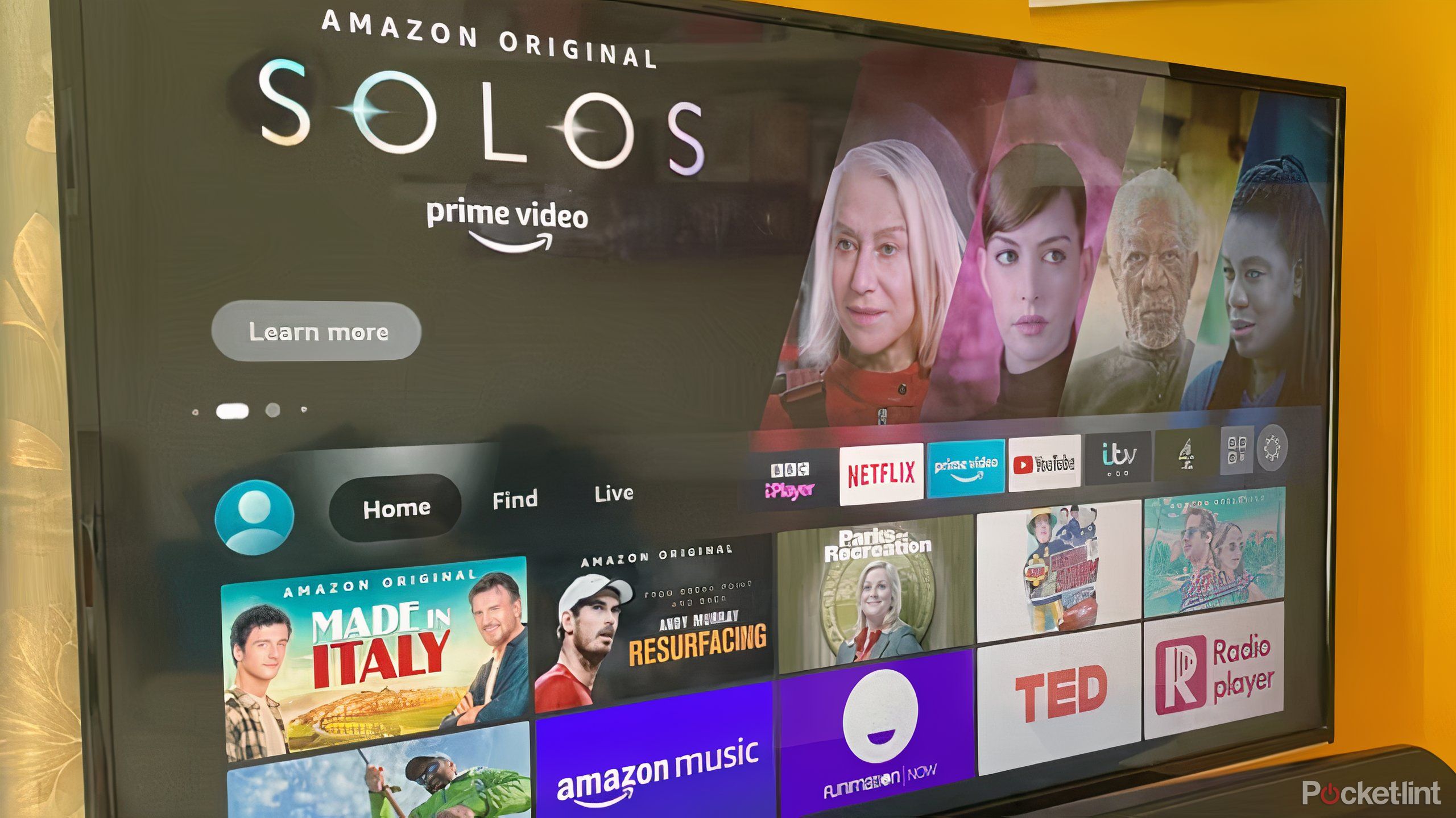
Related
6 helpful Amazon Fire TV features I recommend every user try
From voice control to syncing my Bluetooth devices, my Amazon TV is my content hub for a reason.
Interested in more Shortcuts?
If you’re looking for more Shortcuts, consider visiting these fantastic resources:
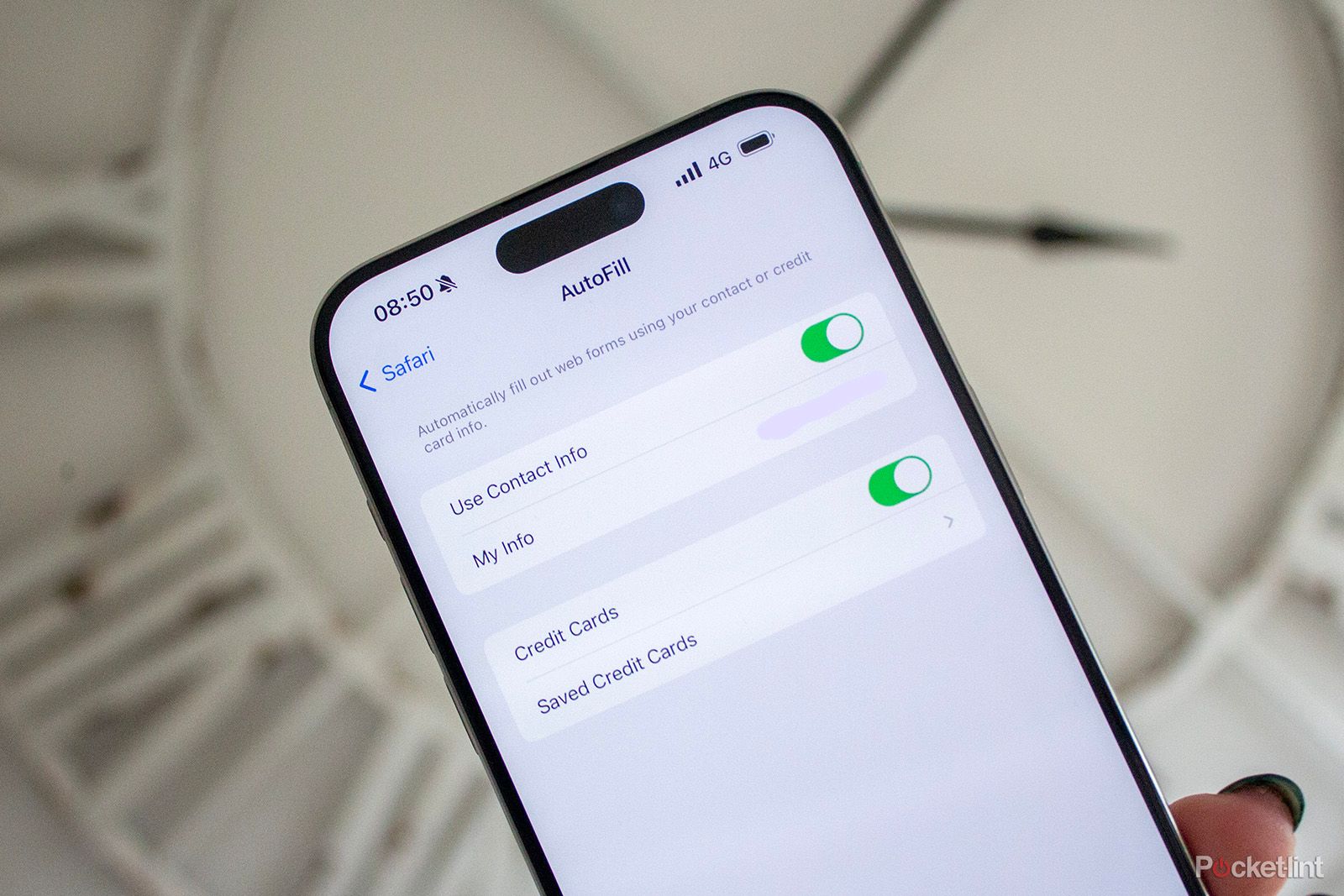
Related
How to save, edit, and delete credit cards in Autofill on iPhone
If you want to easily declutter all the payment methods saved on your iPhone, you just need to learn how to manage your Autofill data.
Trending Products

Cooler Master MasterBox Q300L Micro-ATX Tower with Magnetic Design Dust Filter, Transparent Acrylic Side Panel…

ASUS TUF Gaming GT301 ZAKU II Edition ATX mid-Tower Compact case with Tempered Glass Side Panel, Honeycomb Front Panel…

ASUS TUF Gaming GT501 Mid-Tower Computer Case for up to EATX Motherboards with USB 3.0 Front Panel Cases GT501/GRY/WITH…

be quiet! Pure Base 500DX Black, Mid Tower ATX case, ARGB, 3 pre-installed Pure Wings 2, BGW37, tempered glass window

ASUS ROG Strix Helios GX601 White Edition RGB Mid-Tower Computer Case for ATX/EATX Motherboards with tempered glass…