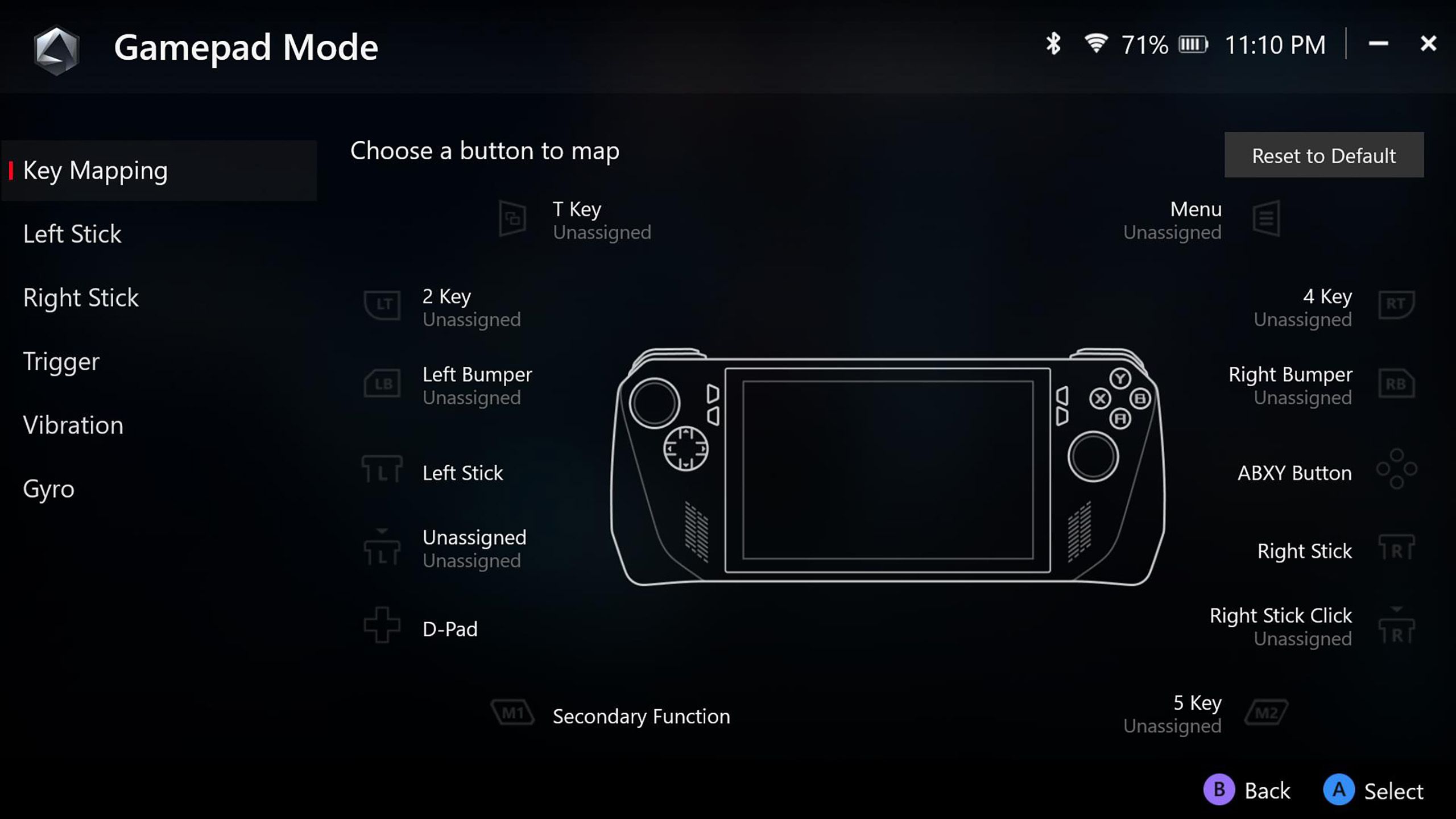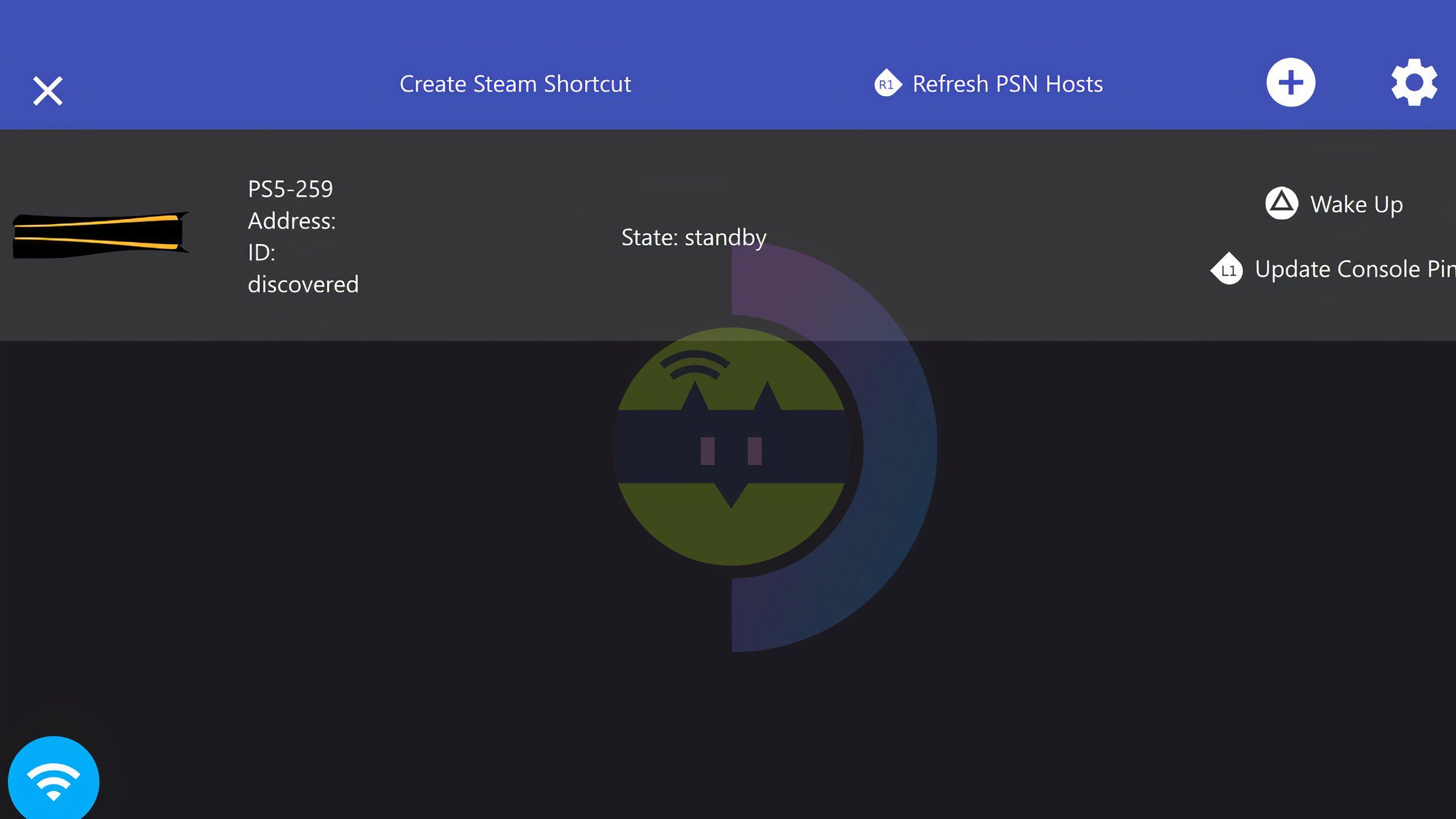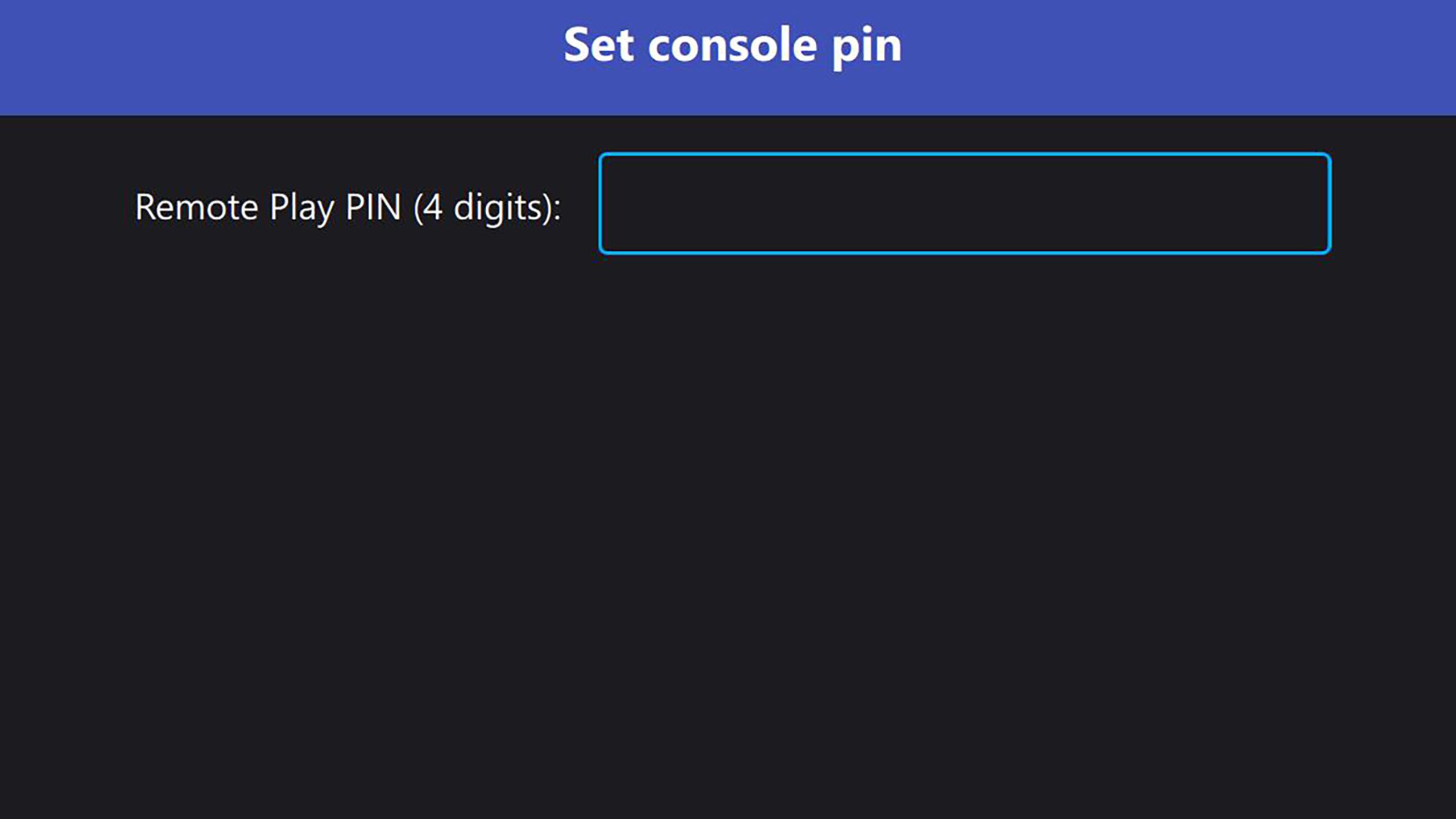Key Takeaways
- You need a Playstation controller to play games away from your console using Playstation Remote Play.
- The Chiaki app will let you play Playstation games on handhelds like Steam Deck or Asus ROG Ally.
- Chiaki allows Playstation Remote Play, but requires controller mapping and a fairly simple setup process
Handheld gaming devices like the Asus ROG Ally and Steam Deck are taking over the gaming industry, but there’s been one missing ingredient.
One of the best parts of the new gaming handhelds is combining them with your existing library of games, so you can easily play on the go or let your family use the TV for a bit. That’s easy enough with Steam and Xbox games, but it’s been trickier with Playstation . When I first got my Rog Ally, I quickly realized the only way to play your Playstation games on the go is using the Playstation Portal , Sony’s $200 handheld that connects to your Playstation 5. — There is a work around though.
When I first got my Rog Ally, I quickly realized the only way to play your Playstation games on the go is using the Playstation Portal.
You can connect your PS5 to handheld devices like the Steam Deck or Asus ROG Ally using the Remote Play feature, but Sony requires that you use a PlayStation 5 controller to play your games using Remote Play, which makes the feature pretty useless for handheld devices with built-in controllers. There is a simple workaround for this dilemma though, using an app called Chiaki that will let you play your entire PlayStation catalog on your handheld gaming device.
How to install Chiaki on you ROG Ally or Steam Deck
Add your PS5 to your handheld’s gaming library
Armoury Crate
Chiaki is an app you can install onto your Steam Deck or ROG Ally. It’ll let you use PlayStation’s Remote Play feature with a controller of your choice, but it does require you to re-map some of the buttons om your handheld to match a Playstation Dualsense controller. It’s very easy to setup, but there are a few simple added steps that’ll make it so you can access your Playstation games as easily as you do any other games on your handheld device. Here’s how to get started.
Install Chiaki:
- Open the web-browser on your Steam Deck or Rog Ally
- Go to the Chiaki GitHub releases page.
- Download the latest Windows version (chiaki-setup-<version>.exe).
- Install the program by running the .exe file and following the installation prompts.
Add Chiaki to Armoury Crate or your Steam library
Re-map the buttons to match a Playstation DualSense controller
Armoury Crate
The next steps differ slightly depending on the device you’re using. You’ll want to add Chiaki to the game library app you use. For Steam Deck, that would mean adding it to your Steam library. If you’re using an Asus ROG Ally, you’ll want to add it to your Armoury Crate.
You’ll want to add Chiaki to your game libraries because using Chiaki requires you to map your handheld devices’ buttons to match a PS5 controller. Most buttons in your PlayStation games will match-up with your handheld device’s, but a few buttons need to be fixed manually. Adding Chiaki to your game library will make sure your button-mapping is saved and automatically used each time you open the app. Here’s how to add Chiaki to your Steam Library or Armoury Crate and re-map your buttons.
For Armoury Crate:
- Open the Armoury Crate app (the lower button directly to the right of the ROG Ally’s screen.)
- Select Library at the top of Armoury Crate’s homescreen and click on Add a Game.
- Browse to the location where you installed Chiaki (usually C:\Program Files\Chiaki) and select Chiaki.exe.
- Once added, you can now launch Chiaki directly from the Armoury Crate.
- Open the settings tab in Armoury Crate, choose controller mapping, and then select Gamepad Mode
- Re-map the controller so the ROG Ally’s buttons are laid out to match-up with a PS5 controller. Most buttons will already be correct, but a few will be connected to the wrong input on your handheld.
For Steam Library:
- While in Desktop Mode, open Steam.
- Click Add a Game in the bottom-left corner of the Steam window.
- Choose Add a Non-Steam Game.
- Select Chiaki from your downloaded files, and add it to your Steam Library.
- Open the controller settings (Steam button)
- Re-map the controller so the Steam Deck’s buttons are laid out to match-up with a PS5 controller.
Connecting a handheld to your PlayStation
One last step before your PlayStation is ready to play
Chiaki
You will need your PSN account ID for this final step. It’s just the email address associated with your PlayStation network gamer-tag. You can easily find it in your settings on your PlayStation by following Settings > Account Management > Account Information > Security. From there you can simply sign in to Chiaki using your PlayStation ID and register your PlayStation which will add it to your Chiaki home screen.
If it’s not working, make sure you’ve turned on remote play by going to Settings > System > Remote Play.
Playstation
Here’s how to connect PlayStation remote play with Chiaki
- Make sure Remote Play is on in your PlayStation settings
- Open Chiaki
- In Chiaki, click the Register button next to your console’s name.
- Chiaki will require a 4-digit pin. On your PS4 or PS5, go to Settings > Remote Play > Link Device, and copy the code displayed.
- Enter the PIN code into Chiaki, and your PlayStation should now be linked to your Asus ROG Ally or Steam Deck
A quick note: Some older versions of Chiaki required you to use a
Chiaki PSN Finder
. Instead of just entering your PSN ID, the PSN Finder website would give you a modified version of your ID that you’d need to sign in to Chiaki. I managed to connect to my Playstation by entering my normal PSN ID so I’d recommend trying that first.
Trending Products

Cooler Master MasterBox Q300L Micro-ATX Tower with Magnetic Design Dust Filter, Transparent Acrylic Side Panel…

ASUS TUF Gaming GT301 ZAKU II Edition ATX mid-Tower Compact case with Tempered Glass Side Panel, Honeycomb Front Panel…

ASUS TUF Gaming GT501 Mid-Tower Computer Case for up to EATX Motherboards with USB 3.0 Front Panel Cases GT501/GRY/WITH…

be quiet! Pure Base 500DX Black, Mid Tower ATX case, ARGB, 3 pre-installed Pure Wings 2, BGW37, tempered glass window

ASUS ROG Strix Helios GX601 White Edition RGB Mid-Tower Computer Case for ATX/EATX Motherboards with tempered glass…